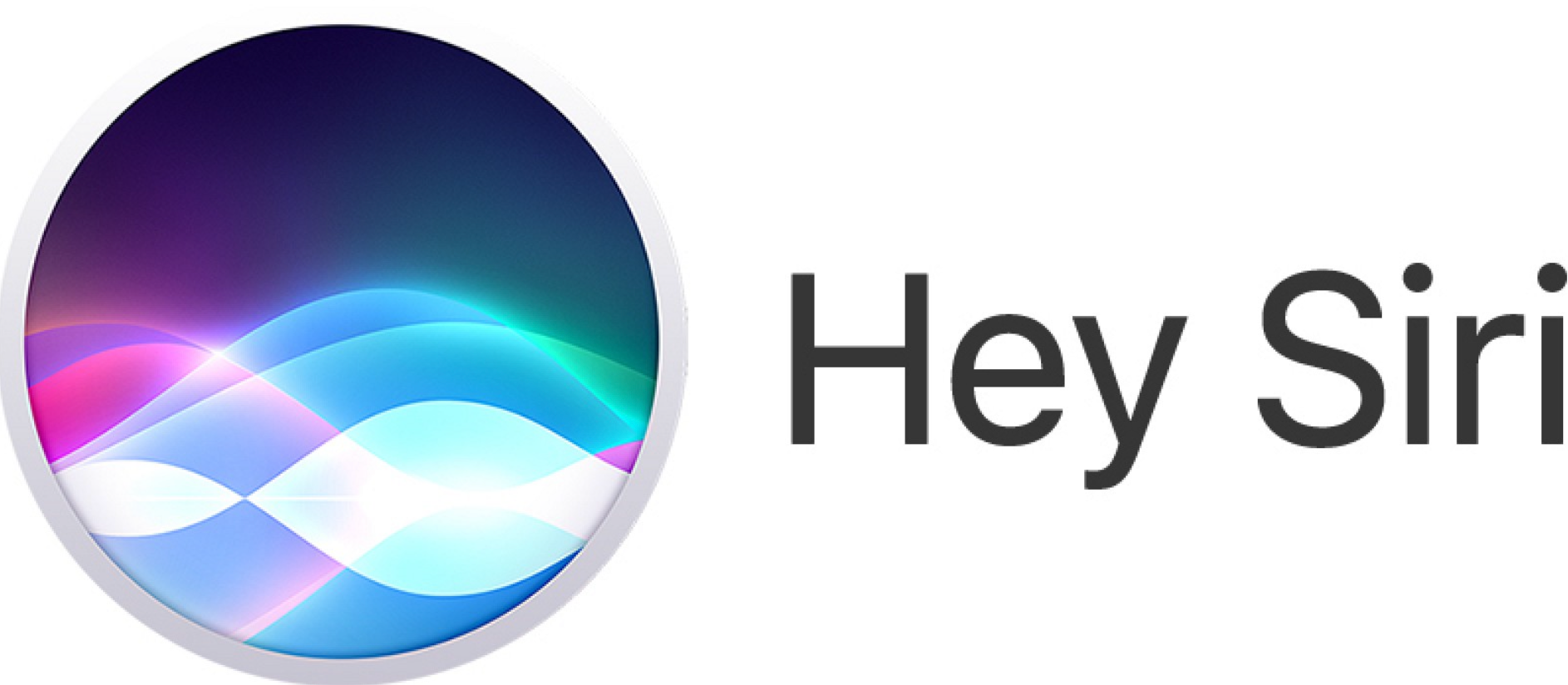5 Fun iOS 17 “Tweaks” - The Mac Mentor
There are so many fun new features in iOS 17, I thought I’d send a few more your way.
First, let’s start with setting up a Contact Poster for you. Contact Posters are a fun way to customize how you show up when you call someone on their iPhone or when you share your contact information with them.
To get started, open the Contacts app, then find your contact (if you don’t have yourself in your iPhone by now, you should definitely create your contact). At the top right of your contact, tap the Edit icon. You should see your initials and an Edit button below your initials. Tap Edit and then you’ll have a series of options for your Poster. You can choose from a photo, Memoji, or you can leave the poster with your initials. Give it a try, best part is, you can always change it ☺️. Here’s mine.
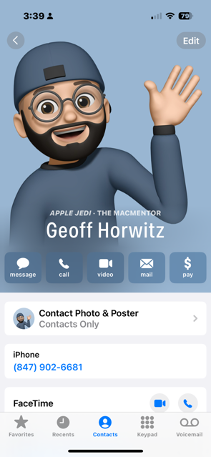
Next up, is a great new feature that’s been added to Keychain that allows you to share passwords. If you don’t know what Keychain is, or don’t use it, it’s a password keeper that’s part of iCloud. Now, there a reasons to share passwords (and reasons not too). What you choose to do is of course up to you. There are people that share passwords on paper, or via the Notes app, via text, or via email. All of those are not so great options. What to do you ask? Well, Keychain now offers a safer, better password sharing option. First, you’ll need to make certain the person you wish to share passwords with has their iPhone updated to iOS 17 🙃. Once that’s been solidified, on your iPhone, open Settings, scroll down and tap Passwords (located just under Wallet & Apple Pay), once you’ve either scanned your face or entered your iPhone’s code, at the top right tap the “+” then choose “New Shared Group”, click Continue, then name your group. Next below your name, click the + to Add People to your new Shared Group.
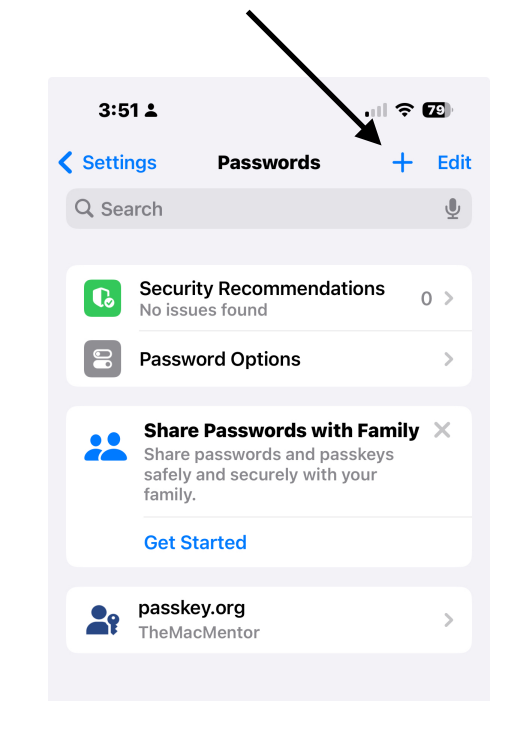
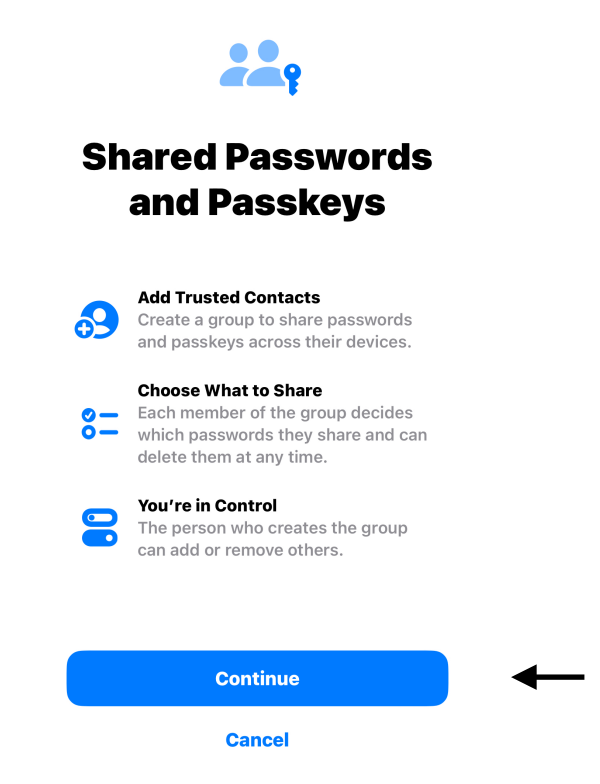
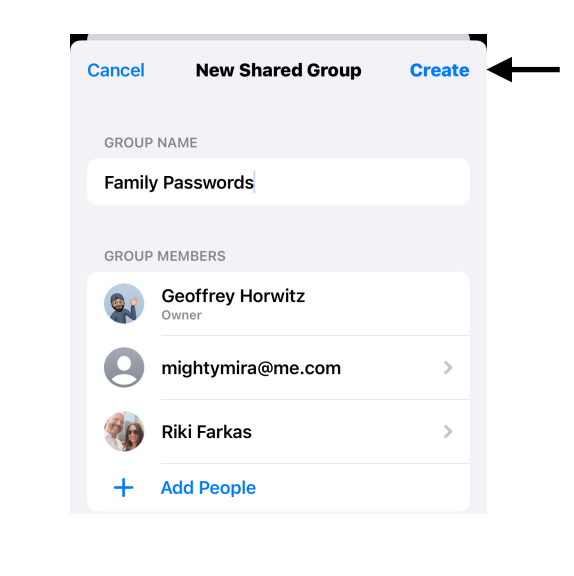
Now for iOS 17’s next great new feature, this one centers on Apples AirTags? Have you wished that you could share the location of your AirTag(s) with a partner, spouse, child or friend? Well, now you can! Open the FindMy app, and on the bottom toolbar, tap Items. Next tap your AirTag and a sliding window appears. You’ll see a Play Sound option, a Find option and below that, a Share This AirTag option. Tap Add Person, then click Continue. Your contacts list will appear and you can type the name of the person(s) you wish to share your AirTag with. Then, at the top Right, tap Share. The person you chose to share with will get a notification on their iPhone (or other Apple device), at which point they choose to accept or deny your request. This is a great way for others to help you if you loose that specific device and have no way to check for your AirTags.
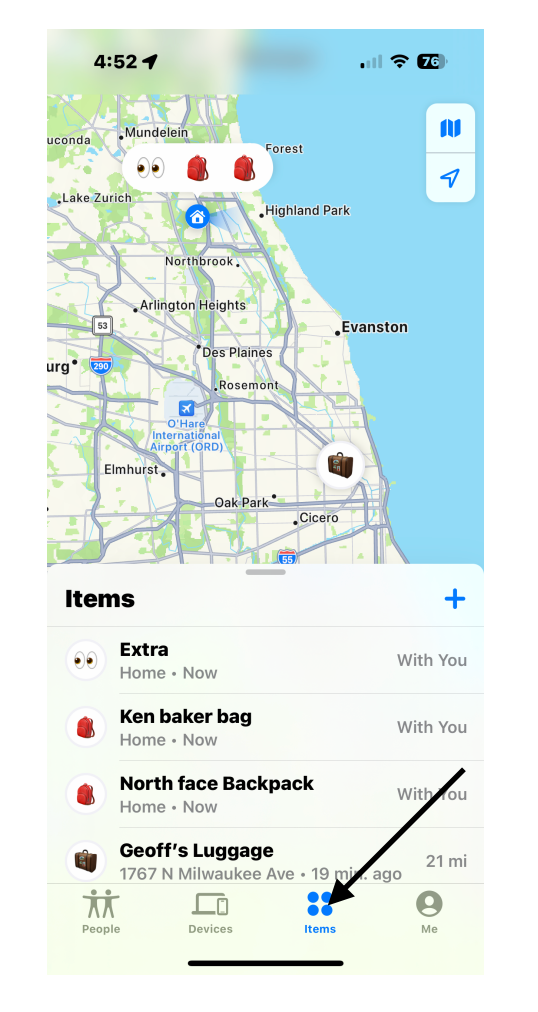
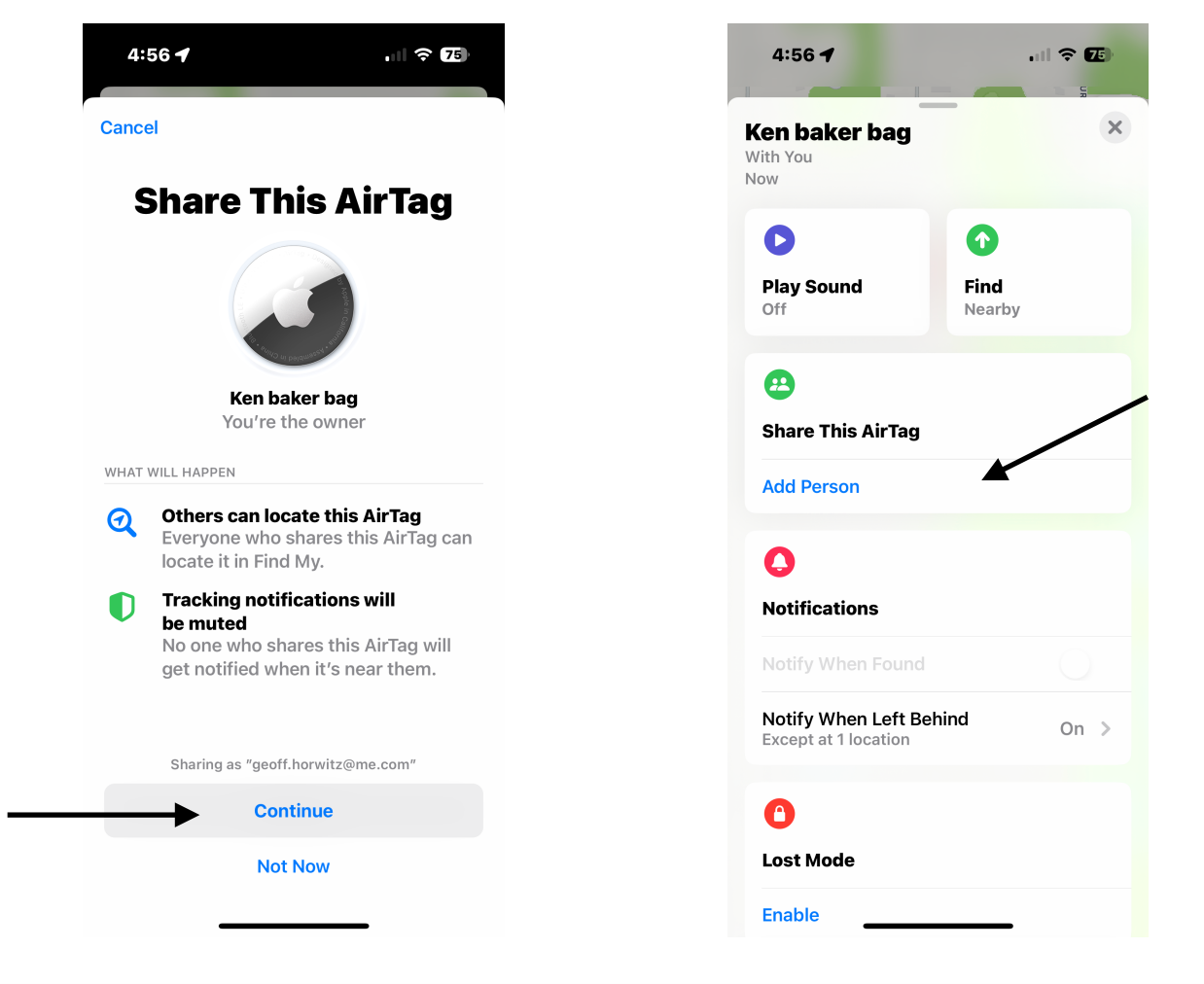
Finally for this blog, a terrific new feature for those of you that run the laundry room or mud room, as it’s also known, at your house. Now, back in iOS 15 Apple started including a lookup feature in photos. You could take a picture of a flower and you could look up the type of flower it was, see a cool dog or cat and if you wanted to know it’s breed, you now could easily find out. Now, with iOS 17, Apple has taken the feature one step further by providing you a way to lookup those silly symbols on your clothing tags that you almost never can see, and almost certainly have a hard time knowing what the heck they mean! � All you need to do is take a picture of the tag in your clothing, open Photos, click the picture, on the lower toolbar, tap the icon with an “i” then tap the Look Up Laundry Care, then you’ll get a set of icons with instructions!
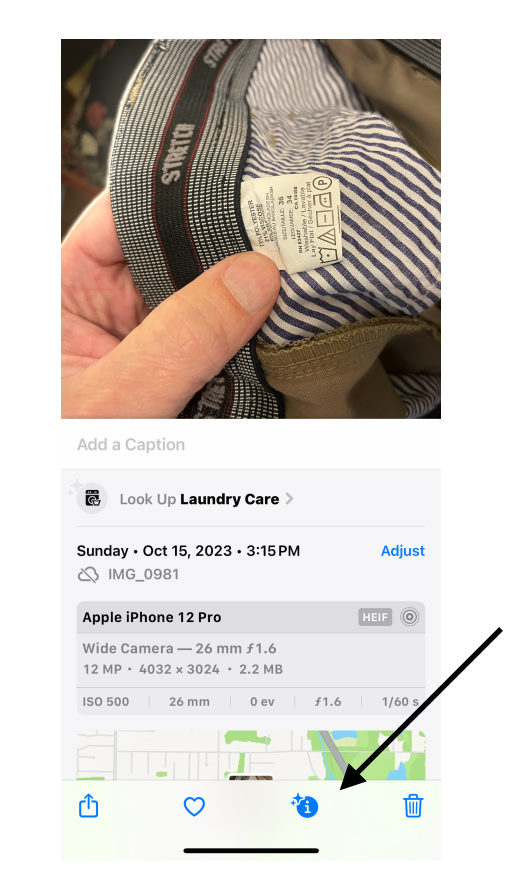
Seriously, how many times have you looked at a clothing tag and been like “What the real fu#$!!!!” For those of you that have ever experienced this, I truly believe that this will become one of your favorite new iPhone features! It’s already become one of mine.
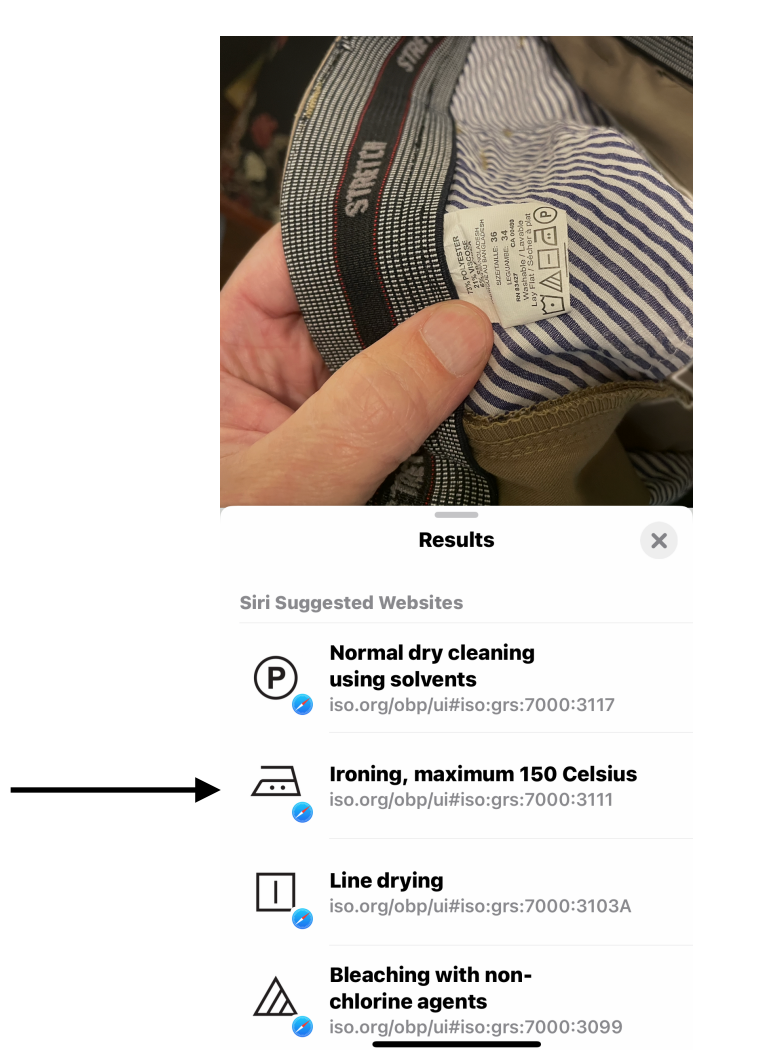
Well that’s it for this blog, as always, thank you for reading and if you enjoyed, please share!
Cheers,
Geoff