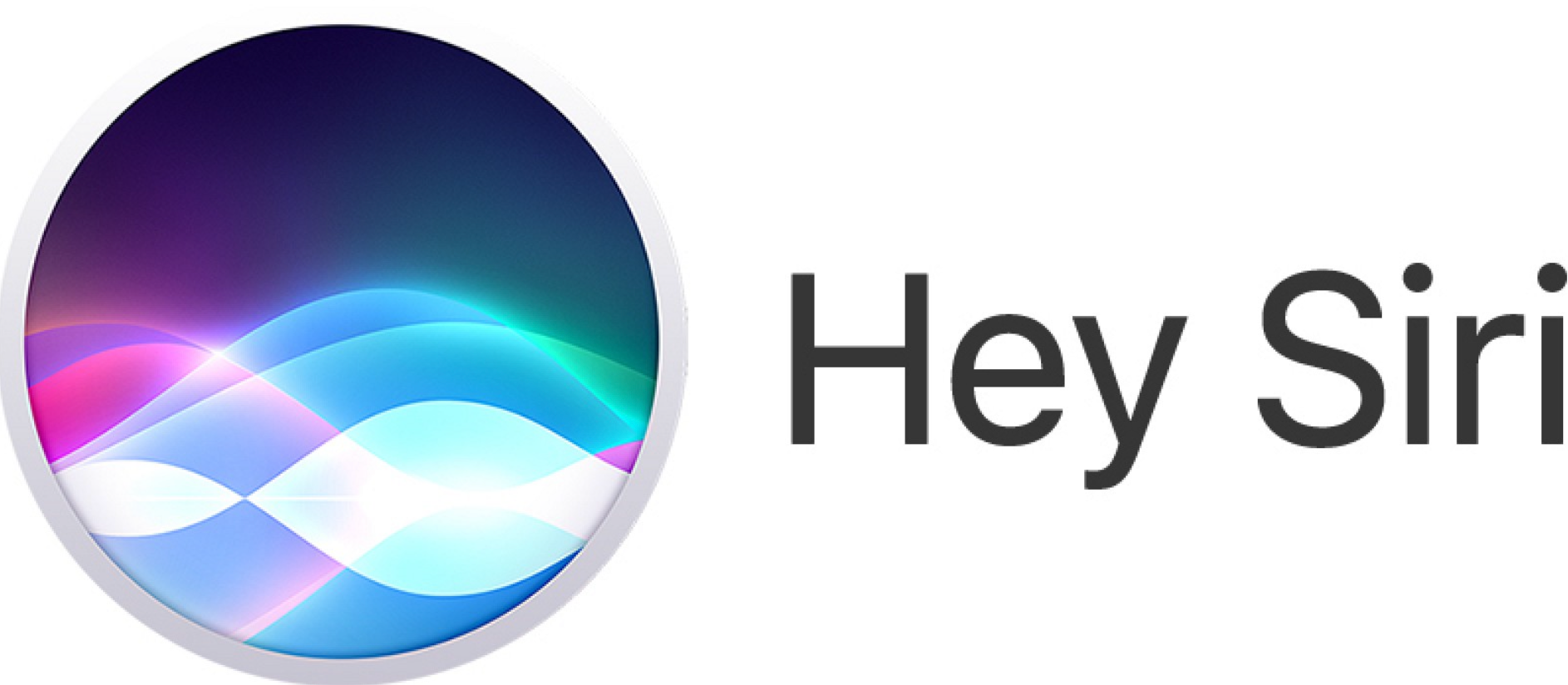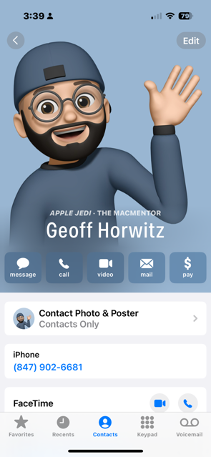iPhone 15 Pro Battery Saving Tips
Welcome to iPhone 15 Pro Battery saving tips
With all the new features and functionality of the new iPhone 15 Pro(s), I thought it prudent to focus first on how to best save your new iPhone battery life. Below I’ve provided some tips on how to make your new iPhone battery last longer.
First, lets start by turning off Live Activities.
What are Live Activities you ask? Live Activities is a feature that lets apps continually display information on your Lock Screen or Dynamic Island. First available on the iPhone 14 Pro models, now advanced further with the iPhone 15 Pro models and iOS 17, Live Activities are more prevalent than ever. Add this with to the Always-On Mode for the display, and the great battery life of your new iPhone, will be providing you with great angst 😢 instead of great life.
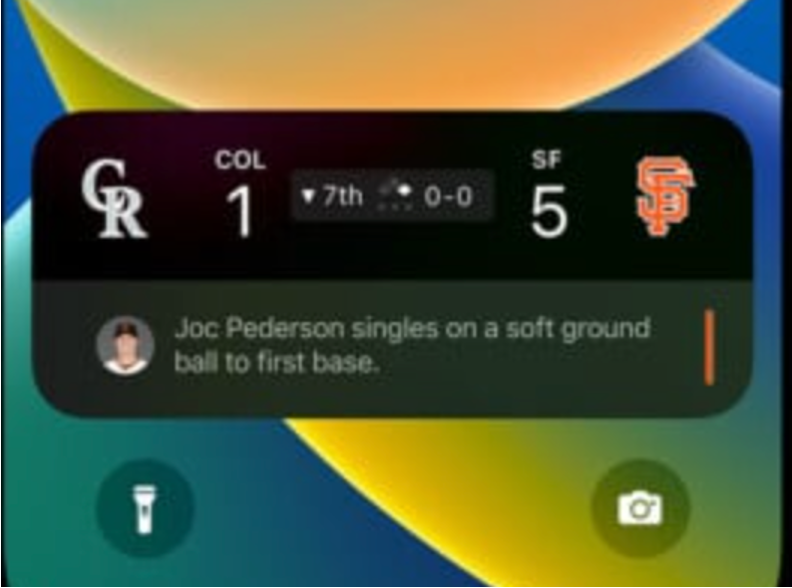
So, how do you stop Live Activities? Follow these steps:
- Open up the Settings app.
- Go to Face ID & Passcode.
- Enter your passcode to unlock the iPhone.
- Scroll down and toggle off Live Activities.
This will stop Live Activities from showing up on your Lock Screen, however, let me recommend you take this one step further. Next, in the individual app sections in the Settings app, disable Live Activities on an app-by-app basis, this will help you avoid using Live Activities features within each app.
Below is an example of the MLB Ballpark app with the Live Activities setting off:
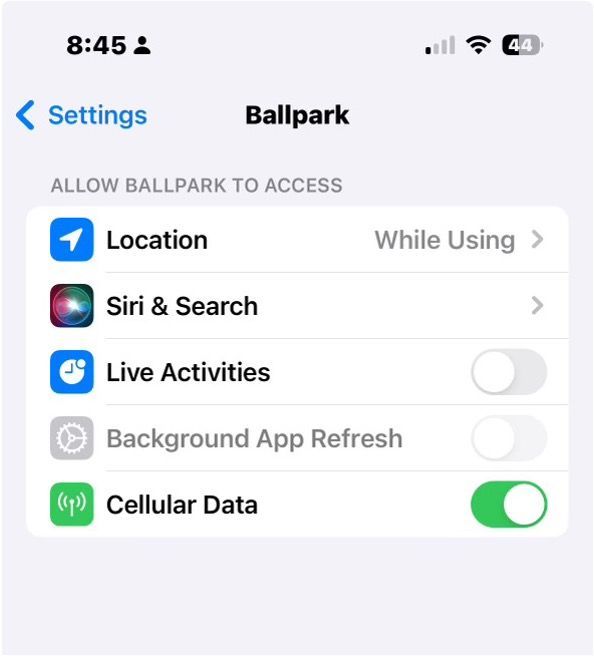
Unfortunately, there is no way to fully disable the Dynamic Island, but you can swipe left on any running animation to dismiss it.
Next battery saving tip: Delete Widgets on the Lock Screen and Home Screen:
With iOS 17, Apple has continued to improve Widgets, now, introducing, Widget interactivity. Should you choose, you have the option to use Widgets on your Lock Screen, allowing you to do things like control smart home products or check off Reminders without ever needing to open an app.
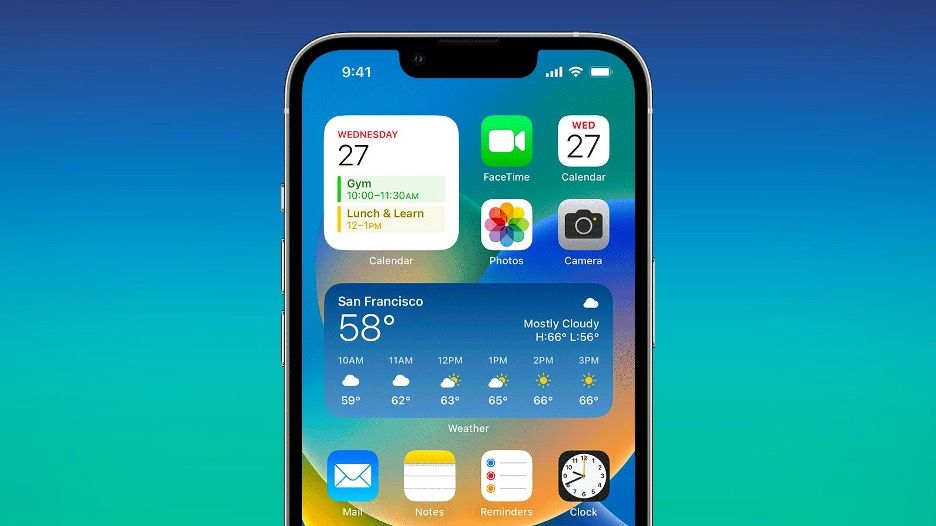
If you're not using a particular widget often, it is my recommendation to remove it as a way to preserve battery life.
On the Lock Screen specifically, you can use an option that doesn't have widgets. Specific Lock Screens can be linked to a Focus mode, so you can even set up something that removes widgets and nixes unimportant notifications.
Next tip, turn off Live Voicemail
A new feature in iOS 17 is Live Voicemail. Live Voicemail allows for a readout of a voicemail as it’s happing, so you can answer the phone if it's something important. Since Live Voicemail shows up right on the Lock Screen, it's not doing your battery any favors.
If you want to disable it, you can do so by going to Settings > Phone > Live Voicemail and toggling it off.

Next Tip: Turn Off Always-On Display (this only pertains to the iPhone 15 Pro models)
As the name suggests, the Always-On display on the iPhone 15 Pro models leaves the clock, your wallpaper, widgets, and Live Activities visible on the Lock Screen even when your iPhone is locked. Battery drain!
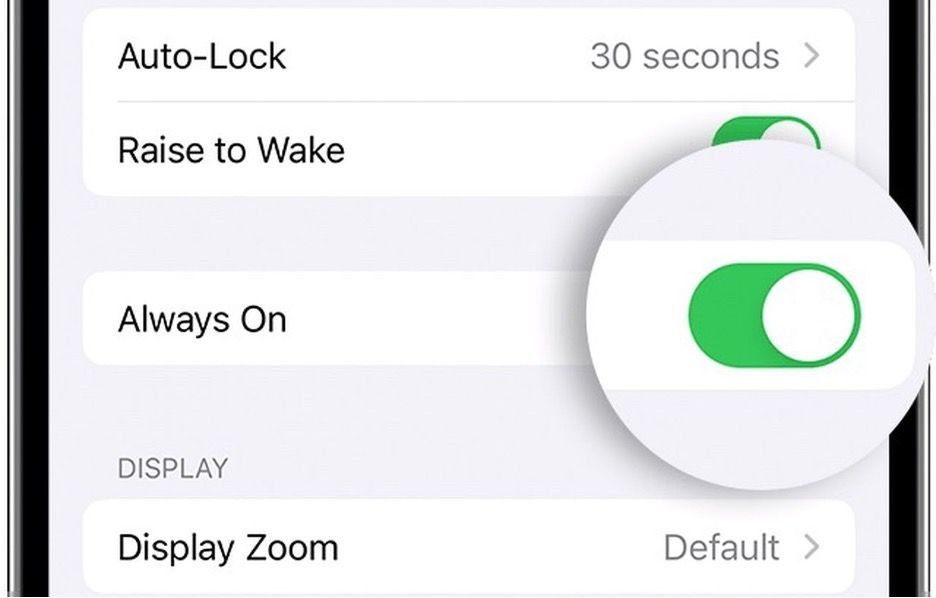
The display uses a 1Hz refresh rate to preserve battery, and Apple has some tricks like turning off the display when a connected Apple Watch is no longer nearby (signaling that the iPhone owner is not nearby) or the iPhone is in a pocket, but Always-On display still drains battery faster than no Always-On display.
You can turn off the Always-On display by following these steps:
- Open up the Settings app.
- Tap on Display & Brightness.
- Tap on Always On Display.
- Toggle off Always On Display.
It's not clear just how much battery life the Always-On display drains because it's going to vary from case to case, but even if it's only a few percent, it's worth turning off, especially if it's not a feature that you find useful.
I hope you found these tips useful. I’ll provide additional tips soon. In the meanwhile, let me know how you are enjoying your new iPhone 15.