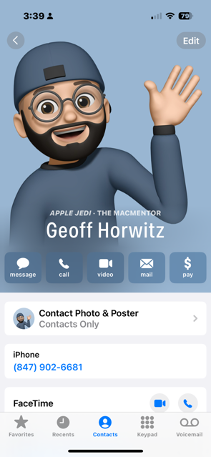Ten Mac Essentials for new Mac users
Are you a new Mac user? Well congratulations on joining the world of Mac computing! Now, getting used to a new operating system can be overwhelming, but it doesn’t have to be, we're here to help. In this micro-blog, we share ten Mac essentials that every new (and existing) user should know. By the end of this post, you'll feel much more confident navigating your Mac.
1. Get to know the Finder: The Finder is the file management system for the Mac. Spend some time exploring its various features, such as the sidebar, toolbar, and view options.
2. Learn keyboard shortcuts: Macs have numerous keyboard shortcuts that can save time and improve productivity. Some essential shortcuts include Command+C (copy), Command+V (paste), and Command+Tab (switch between open apps).
3. Set up Time Machine: Time Machine is the built-in backup feature on the Mac. Set it up to automatically back up your files to an external hard drive or network-attached storage device.
4. Customize the Dock: The Dock is the bar of icons that sits at the bottom (or side) of the screen. You can customize it by adding or removing apps, changing its size, and enabling magnification.
5. Use Spotlight to find files and launch apps: Spotlight is the built-in search feature on the Mac. Use it to quickly find files, launch apps, perform calculations and even do web searches.

6. Take advantage of multi-touch gestures: MacBooks (Air and Pro) have a touchpad called the trackpad that supports various multi-touch gestures, such as swiping between open apps and zooming in and out of documents. Similar features and functionality can be found on the mouse that comes with the iMac.
7. Use iCloud to sync your data: iCloud is Apple’s cloud-based storage and syncing service. Use it to keep your contacts, calendar events, notes, and other data in sync across all your Apple devices.
8. Install and use third-party apps: The Mac App Store has a vast selection of apps, but don't be afraid to explore third-party options as well. Popular apps include Google Chrome, Adobe Photoshop, Microsoft Office along with many others.
9. Customize your settings: The Settings app (System Preferences, if you have yet to upgrade to macOS Ventura) is where you can customize your Mac's settings, including your desktop wallpaper, trackpad and mouse preferences, and security settings.
10. Explore the menu bar: The menu bar is the bar of menus that sits at the top of the screen. It contains various system-wide menus, such as the Apple menu and the Spotlight menu. Spend some time exploring its various options and features.
We know these ten Mac essentials will help you make your start to the Mac world a smooth one. If you have any questions, don't hesitate to reach out to The Macmentor at https://www.themacmentor.com/. We are always happy to help new Mac users get the most out of their devices.